Forms
Creating forms
Getting feedback from your users is easy in Harmony. You can add a form to any template on any site and even copy that form to another site.
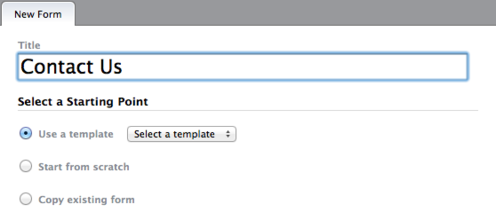
To create a form start by selecting Forms in the Site Content sidebar. You need only supply a title and select whether to start from a template, from scratch, or copy an existing form. When you are done you can select Save this Form at the bottom of the window.
Adding and editing fields
When you create a form from a template or by copying another form you will already have the fields from that template. When starting from scratch you’ll have to add some fields manually.
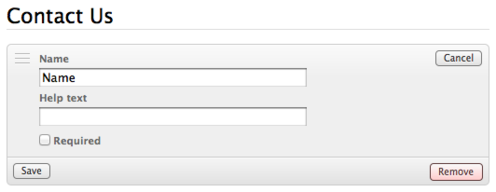
To add a field, select Builder from the sidebar. You can add a new field by simply selecting, or dragging and dropping, the field type you’d like to add from the right sidebar, edit the fields properties and select Save.
To edit a field select Edit on the field and you will be presented with the form to edit that field. When finished select Save.
Settings
You can change the title of the form by going to Settings on the form. Once you’ve selected a form in Forms you can select Settings in the left sidebar.
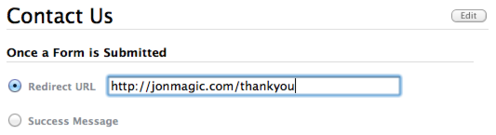
To change who will be notified of new form submissions just check the boxes next to the names in the right sidebar and then select Save this Form at the bottom of the window.
You can edit what message visitors see upon successfully submitting a form by adding the text you’d like them to see to Success Message and then select Save this Form at the bottom of the window.
If you prefer your visitors get redirected to an alternate page upon successfully submitting a form select Redirect URL and then enter the url you’d like them to be redirected to. Finally select Save this Form at the bottom of the window.
Adding the form to a template
Start adding a form to a template by selecting Themes under Site Administration and then selecting the theme you’d like to edit.
Open the template you’d like to add the form to and then select Form Browser at the bottom of the window. Select the form you’d like to add. The Form Browser will fill the bottom half of your template editor and give you multiple options for inserting the form into the template.

Start by putting our cursor at the spot in the template where we want to insert the form, then select Form as paragraphs, Form as list, or Basic Form in the Form Browser. The simplest way to get started is by selecting Form as paragraph. You’ll see the form code inserted into the template at which point you can select Save this Template.
Viewing form submissions
Once your visitors start using the form you’ve added you can view the submissions in Harmony.

To view form submissions select Forms under Site Content in the sidebar, then select the form you’d like to view. You’ll automatically be taken to Submissions. Any submissions will be listed in the center. Select a submission to view the entire submission. Once viewing the submission you can also delete it or mark it as spam.
If there are any submissions marked as spam you can find them under Spam in the sidebar of the form. If you select a submission in Spam you can mark it as Not Spam.
Note: Harmony uses Akismet for controlling spam, both with comments and now form submissions. You will get fewer false negatives (form submissions marked as spam) if you include a name (or first name & last name) and email field in your form. The likelihood of a submission getting marked as spam is much higher if you do not include these fields.