Managing Pages
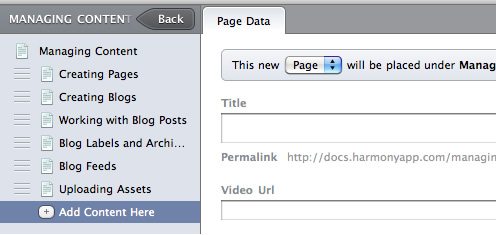
Adding a New Page
In Harmony, you build and maintain your content in the same hierarchy as you present it to your visitors. To add a top-level page, start by selecting ‘Manage Content’ in the Site Content sidebar, then click either the + in the bottom left of the Content sidebar, or the ‘Add Content Here’ link at the bottom of the existing content list. To create a subpage under an existing page, click the (+) button to the right of the parent pages title in the sidebar. You’ll be asked for a page title, as well as any pertinent information required by the pages template. To publish the new page, simply check the ‘Published’ check box at the top of the ‘Page Information’ sidebar, or click ‘Save and Publish’ at the bottom of the window.
Editing a Page
To edit a page in your site, use the ‘Manage Content’ section, and click through the hierarchy of your pages to find the page you’d like to edit. If a page has children, it will slide over when clicked to reveal all its subpages.
Pages and Templates
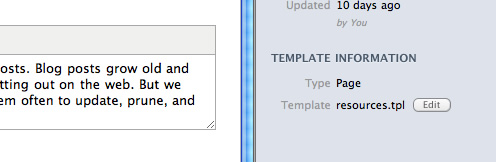
Like every item in your site, each page needs to be assigned a template that’s been created in your themes section. When you first create a page, Harmony will do its best to select the most popular template that makes sense for that page, based on other pages around it. At any time, you can select any template in your current theme by clicking the ‘Edit’ button next to the template name in the ‘Page Information’ sidebar.
When you select a different template, the form fields to collect the data for that template will be loaded into the main page form automatically. It’s a simple, elegant way to collect any type of data you want, and make it simple and understandable for even the most novice CMS user.
Previewing a Page
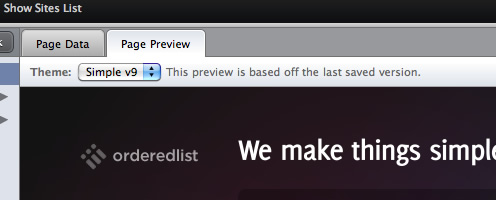
When you’re editing a page, it’s always nice to be able to see how your content looks when viewed on the web. Harmony has a built-in page previewer on the tab bar at the top of the page form. Just save your page, then click the ‘Page Preview’ tab, and your page will be rendered for you exactly as your visitors will see it. No leaving the Harmony admin, and no losing your place while you’re working.
You can also see how any of your pages will look using a different, unactivated theme in your site. This is perfect for working on redesigns, or tweaking existing templates. To preview a different theme, simply select it from the list in the menu bar under ‘Page Preview.’
Deleting a Page
To delete a page, just click the ‘Delete this Page’ button at the bottom right of the page editor. You’ll be asked to confirm this, just to make sure you didn’t click it by accident.
Moving a Page
To move a page, click the ‘Move this Page’ button at the bottom of your editor. You’ll see a box that asks where the page should be moved, the page you select in this box will be the parent of the page you’re moving.

For example, the subpage was under the Contact page. When the move button is clicked the page will be a child of the About page.
You can make your way through the whole navigation and move the page exactly where you’d like. If it’s needed on the root navigation just select the Home page and it will become its child.