Managing a Site
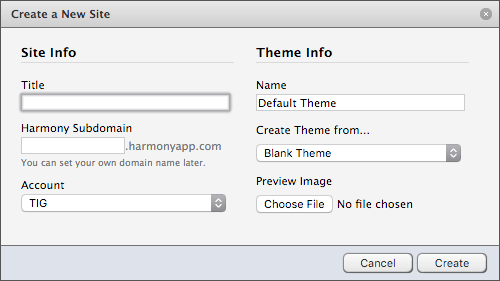
Creating a New Site
Creating a site in Harmony is fast and simple. The easiest way is to click the ‘Show Sites List’ link at the top of the page, then click the Add a Site link that shows up at the end of the list. You’ll be presented with a dialog to name your site, give it a primary domain if you have one, and create the first theme for the site. If you administrate more than one account, you’ll also be asked in which account the site should be placed.
Once you click ‘Create’, you’ll be taken to the administration area of your new site to configure it further, or start editing your theme or creating content.
You can also create sites from the Accounts menu in the ‘Profile and Accounts’ manager. Just select your account, click ‘Sites’, then use the [+] button at the bottom left of the Sites sidebar. If you create sites in this area, you’ll stay in the account management section of Harmony instead of being taken to that site’s administration area.
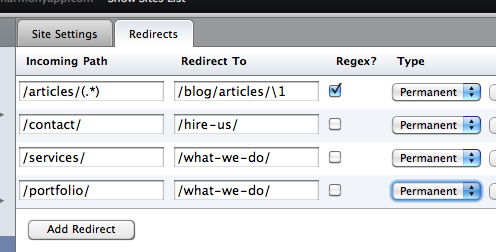
Redirects
You may wish to redirect traffic from some incoming URL on your site to some other location. To manage these redirects, visit the ‘Settings’ area under the Site Management sidebar, and click the ‘Redirects’ tab. Then, simply enter the the incoming URL, and the final destination for the redirect. If more redirects are desired, simply click the ‘Add Redirect’ button, and a new redirect line will appear for you to complete.
You can also choose whether your redirect is a temporary redirect, or a permanent one. If you select permanent, it will cause search engines and bots to update their databases to the new redirected URL. Both permanent and temporary redirects will respond the same, seamless way for your site visitors.
Redirects will also allow for regular expressions in the incoming URL, and back-references in the destination. For example, to redirect anything from /articles/any-url-slug to /blog/articles/any-url-slug, check the Regex checkbox and fill in the redirect with these values:
Redirect from: /articles/(.*)
Redirect to: /blog/articles/\1For more information on regular expressions and back-references, visit Rubular.
Site Status
Sites in Harmony can be in live mode or development mode. When building a site, you may not want it to be wide open to the public. Harmony allows you to specify a site to be in development mode, which lets you specify a password that must be entered to view the site. Send this password to friends or clients, and they’ll be able to see the site you’re building. Once you’re ready to go live, just switch to live mode and no password will be required.
Editing the robots.txt
Harmony allows you to edit the robots.txt file for your site, if you’d like to control how bots and search engines crawl your site. To do this, just fill in the text area with the contents you’d like in your robots.txt file, and Harmony will serve it up to any bots that request it.
Exporting Your Content
Harmony also supports exporting your site’s content. Whether you are looking for a personal backup of your work or you are looking to move away from Harmony (/sad, contact us?), you can get a zip of your website via the Exports link on the site’s administration menu. Harmony will notify you when the export completes and is available for download. These exports are fully generated static websites containing all the HTML, CSS, javascripts, and uploaded content (assets, Theme media, etc) in your site. Harmony will keep the five most recent exports of each site.